Saturday, 16 August 2014
5 Rarely Known Google I’m Feeling Lucky Tricks :-
The 'I'm Feeling Lucky' button was introduced by
Google to help us spend less time searching for
webpages.Also there are many Google I'm feeling
lucky tricks that has been developed by various
people which when tried out helps you pass your
time . So in this article I'll be sharing with you
Top-5 rarely known I'm Feeling Lucky tricks
which you should surely try
.
♠Google Sphere
Step1:
Go to Google.com
Step2:
Type "Google Sphere" and click on I'm Feeling
Lucky.
You are now taken to a website (-Google Sphere )
Here Google Search results appear to be revolving or
moving around. The text and images revolve according to
your mouse movement!!!
♠Google Water Effect
Step1
:
Go to Google.com
Step2:
Type "Google Pond" and click on I'm Feeling Lucky.
You are now taken to a website (-Google Pond)
Here Google Search appears to have a watery effect. Move your mouse
around the screen and see the magic!!!
♠ Zooming Google or Epic Google
Step1:
Go to Google.com
Step2
: Type "Epic Google" and click on I'm Feeling Lucky.
You are now taken to a website (-Epic Google). Here
Google Search appears get bigger and bigger or like getting
Zoomed In
.
♠Weenie Google
Step1
: Go to Google.com
Step2
: Type "Weenie Google" and click on I'm Feeling
Lucky.
You are now taken to a website (-Weenie Google). Here
Google Search appears to get smaller and smaller or like
getting Zoomed Out, i.e, the opposite of what happens in
the previous trick.Therefore this trick can be called as the
brother of Epic Google!!!
♠Google Guitar
Step1
: Go to Google.com
Step2:
Type "Google Guitar" and click on I'm
Feeling Lucky.
You are nowtaken to a website(-Google Guitar). Here
you will be able to see strings of a guitar. Try moving
your mouse over the strings and then you could hear
some sounds made by guitar. Google launched
Google Guitar in accordance with Les Paul's 96th
birthday !!!
Gprs Trick For All Network :-
I am gng to provide u gprs tricks of following 6 networks :
1. Reliance
2. Aircel
3. Bsnl
4. Airtel
5. Vodafone
6. Idea
So lets Start
1. Reliance :
Create new setting in PC and Mobile:
Proxy:- 10.10.145.27
Port:- 8080
Apn:- rcomnet
Homepage:- www.google.com OR www.newtechfreak.com
That's it...
2. Aircel
:
I) Aircel Free GPRS Setting
Just edit the aircelmms apn with the following IP address and port no.
IP: 172.17.83.69
PORT: 8080
APN: aircelmms
Its works in some state.
II) Aircel Free 3G Hack
Below are the steps for AIRCEL unlimted 3G gprs.Either create a new setting
or edit the existing setting....
Name-AircelGprs
apn-aircelwap
IP address-10.4.42.15
proxy port-8080
homepage-www.google.com
Use UC Browser 8.0+.. after installation of the browser goto
setting>>accespoint>>select AircelGprs and Enjoy free internet on your
mobile this trick is tested on nokia and samsung phones and is working fine.
Note- Try at low balance 1rs
3. Bsnl :
Follow these step by step process to use the GRPS hack trick.
1. Make a new GPRS settings on your Mobile Phone.
2. Set Proxy Address as - 110.100.3.2
3. Now change and Set the Proxy Port as – 9209
4. Set the Access Point (APN) to - wapwest.cellone.in
5. Now save the settings , and make sure you have done all the
steps.
6. Restart the phone and Now you can use free BSNL internet.
Also try the Proxies ; 192.168.87.163 or 192.168.51.163 if the last
one is not working
.
4. Airtel
:
Step 1: For this you have to download Opera Handler.(It's better to download
it from your phone)
Step 2: Install the Handler. (opera handlers for java,android and symbian)
Step 3: After installing open it, there you will find a "settings"option. Open it
and change the proxy type to REALHOST and the proxy server to a valid proxy
address*.
Step 4: Save these settings from Handler menu, and enjoy ......
* Some of the Valid Proxy Address for Airtel are listed below:
203.200.118.92
10.5.45.107
100.1.200.99
202.056.231.117
Notes:
Make sure you do not edited the remaining options of the handler menu.
Try any one of the proxy servers listed above.If it is not working u can find
other proxies by Googling.
5. Vodafone :
STEP 1: For this you have to download a UC BROWSER HANDLER .
STEP 2: Install the handler.
STEP 3: Open it,there you find a option named"NETWORK SETTINGS".
STEP 4: Open the settings and edit the PROXY TYPE to REAL HOST and the proxy server to
a valid proxy adress.
STEP 5: Exit from network settings and press SAVE CHANGES AND BACK ,now you can
enjoy the free unlimited GPRS.
SOME OF THE VALID PROXY ADRESES ARE LISTED BELOW
10.10.1.100
10.11.233.29
10.1.1.100
010.010.001.100
If these proxy's do not work you can find more proxy adresses by simply googling.
SOME OF THE HANDLER APPS FOR UC:
download uc handler.apk :
http://www.mediafire.com/?n79ecw29b1b77v7
download uc handler.jar :
http://www.mediafire.com/?z17x4huru17fxtq
(NOTE:It's better to download it from your PC and transfer it to your device via usb cable
or bluetooth.)
WARNING:TRY AT LOW BALANCE ONLY
6. Idea
##How to get free gprs
Step 1 : You have to make new gprs setting in your mobile
Apn : Imis (or) Mmsc
Proxy : 10.4.42.15
Port : 8080Homepage : any one from below.
https://concealme.com
https://flyproxy.com
https:// hot-proxy.info
https:// Fire-proxy.com
https:// Proxyforall.com
https:// Abcproxy.com
Friday, 25 July 2014
How to Trace Mobile Numbers Back to the Caller
With the rapid growth of mobile phone usage in recent years, it is often observed that it has also become a part of many illegal and criminal activities. So, in most cases tracing the mobile number becomes a vital part of the investigation process. Also, sometimes we just want to trace a mobile number back to the caller for reasons like annoying prank calls, blackmails, unknown number in a missed call list and so on.
How to Trace Any Mobile Number?
Well, there are several ways to do this. The easiest way to gain access to the details of any mobile number is by using a reliable paid service that has records of over millions of mobile and landline users in its database. If you’re really serious to find out the name and address of the person behind the mobile number, then this is the right choice. You can use the following service to get the details of any phone number (mobile and landline):Other Possible Ways to Trace a Mobile Number:
Now let us look at some of the free options that are available. Even though it is not possible to trace the number back to the caller using the free services, it is possible to trace it to the location of the caller and also find the network operator. Just have a look at this page on tracing Indian mobile numbers from Wikipedia. Using the information provided on this page, it is possible to certainly trace any mobile number from India and find out the location (state/city) and network operator (mobile operator) of the caller.
All you need for this is only the first 4-digit of the mobile number. In this Wiki page you will find all the mobile number series listed in a nice tabular column where they are categorized based on mobile operator and the zone (state/city). This Wiki page is updated regularly so as to provide up-to-date information on newly added mobile number series and operators. I have used this page many a time and have never been disappointed.
If you would like to use a simpler interface where in you can just enter the target mobile number and trace the desired details, you can try this link from Numbering Plans. With this, you can trace any number in the world.By using the above free services, you can only know “where” the call is from and not “who” the caller is. Only the mobile operator is able to tell you “who” the caller is. Unfortunately in India, there is no such paid service that gives you more accurate details about the caller. So, if you are in an emergency and need to find out the actual person behind the call, I would recommend that you file a complaint and take the help of the police. I hope this information has helped you!
Monday, 21 July 2014
Top 10 Windows 7 tips
Windows 7 keyboard shortcuts
Use the below Windows 7 keyboard shortcuts to make the most of your Windows 7 experience.
Windows key and the arrow keys
Pressing the Windows key and Left or Right arrow keys will dock the window your viewing to the left or right-hand side of the screen. Pressing the Windows key and the Up arrow will maximize a window and pressing the Windows key and the Down arrow will resize and then minimize the window.
Use Shift: To stretch a window vertically, press the Windows key + Shift + the Up arrow. If you have multiple monitors use the Windows key + Shift + the Left or Right arrow keys to move the window to another monitor.
Windows key and plus and minus keys
If you ever need to zoom in or out of what is being displayed on your screen press the Windows key and the + (plus) or - (minus) keys. Pressing the plus zooms in and once zoomed in the minus will zoom out.
Clear all background programs
If you are not viewing a window in full screen and have other windows open in the background clear all background open windows by pressing the Windows key + the Home key.
Full listing of computer shortcuts
Use the Windows 7 search
Find and run anything in Windows by using the Windows 7 search box. Click the Start orb or press then Windows key and type the name of the program you want to run or file you want to edit. Windows 7 does a good job at finding an exact match and simply pressing enter will execute that program or open that file. If more than one match is found, use the up and down arrow keys to select the file you want to open and then press Enter.
Windows 7 search box
Running as administrator: Some programs may require administrator mode in order to function properly. You can run any program as administrator from the search box by typing the name of the program you want to run and then instead of pressing Enter to run the program press Ctrl+Shift+Enter to run as administrator. If you want to click and run a program as administrator hold down the Ctrl+Shift and then click the icon.
Take full advantage of the Taskbar
Pin programs to the Taskbar
All programs can be pinned to the Taskbar and allow easy access to your favorite programs without having to use the Start Menu. To Pin a program to the Taskbar right-click on the program or shortcut to the program and in the menu choose the Pin to Taskbar option. Alternatively you can also drag the icon to the Taskbar.
If you want to remove a pinned program, right-click on the Taskbar icon and click Unpin this program from the Taskbar. Alternatively you can also drag the icon off of the task bar and then click Unpin this program from the Taskbar.
Move the icons and pinned programs
Any pinned or opened program on the Taskbar can be moved and arranged. Left-click on any icon on the Taskbar and drag it to the location you want it to remain.
Windows key and a number
Pressing the Windows key and a number on the top row of your keyboard open the Window corresponding to the open program on your Taskbar. For example, in the picture below of the Windows 7 Taskbar, Firefox i the first icon, Control panel is the second icon, and Adobe Photoshop is the third icon. If the Windows key + 3 was pressed, Adobe Photoshop would become the active window. To make it even easier arrange your icons (as mentioned above) from left to right by most frequently opened.
Windows 7 Taskbar
Pin your favorite folder
If you frequently access the same folder (e.g. your favorites, my documents, Dropbox, etc.) pin the folder to the Windows Explorer icon on the Taskbar. To do this drag your favorite folder to the Taskbar until you see Pin to Windows Explorer. Once pinned, right-click the Explorer icon to access that folder under the Pinned section.
Open a second instance
If you want to open a second instance or window of a program that is already open, press and hold the Shift key and then click the program icon on the Taskbar.
Get to the Desktop
Click the Desktop button on the far right edge of the Taskbar to get to the Desktop.
Windows 7 notification area aka systrayCustomize the Notification area
Windows Vista and Windows 7 allow the Windows Notification area (aka Systray) to be modified. By default, many of the icons shown in the past are now hidden and give Windows a much cleaner look. Customize this area to make icons show or not show by clicking on the up arrow next to the icons and selecting Customize, as shown in the picture. Once in Customize you can choose what programs show, don't show, or only show notifications.
Improve the quality of your text
Use the Windows ClearType Text Tuner to improve the overall quality of all text you read on your screen. To start the ClearType Text Tuner click the Start Orb and type cttune.exe and press Enter.
Enable and disable Windows 7 features
Turn on and off Windows features by clicking Start, typing features and press enter. In the Programs and Features window on the left-hand column click Turn Windows features on or off and in the Windows Features box check or uncheck the features you want enabled or disabled.
Use the Reliability and Performance Monitor
View the reliability history of your computer by using the Reliability Monitor. Click the Start orb and type reliability and press enter for View Reliability History. In the Reliability Monitor, you'll be able to view the overall reliability of your computer and be able to identify any past problems your computer has had.
If you want to view the performance of your computer in real time use the Performance Monitor. Click the Start orb and type performance and press enter for the Performance Monitor. In the Performance Monitor, you can view your computers performance in real time or view a log of your systems performance.
Re-enable underlined keyboard shortcuts
File menu underlined shortcutsBy default, Windows 7 has the underlines for keyboard shortcuts like those shown in the picture. To re-enable these underlines in all Windows programs follow the steps below.
Open the Control Panel
In the Control Panel click Ease of Access
In Ease of Access click Change how your keyboard works
Finally, check the Underline keyboard shortcuts and access keys and then click Ok.
Rename multiple files at once
To change the name of multiple files at once highlight all the files you want to rename in Windows Explorer and press the F2 key. Type in the new name you want to use for all files and press enter. Once done all files will be renamed to the name entered followed by a unique number.
Install Windows Essentials
Install missing Windows software by installing the free Windows Essentials software package that includes: Windows Live Family Safety, Windows Live Mail, Windows Live Messenger, SkyDrive for Windows, Windows Movie Maker, Windows Photo Gallery, Windows Live Writer, and Microsoft Outlook Hotmail Connector.
Sunday, 20 July 2014
Typing Tricks
Typing Tricks
Delete an entire word Instead of deleting a single letter, pressing CTRL + BKSP will delete the entire word behind the cursor. This makes deleting text quicker if you screw up a whole word.
Move Cursor to beginning of the next or previous word Moving the cursor around manually while typing is a great way to make your work take longer than it needs to. To speed of the process, move the cursor around with keyboard shortcuts. To move it to the beginning of the previous word, use CTRL + Left Arrow. To move it to the beginning of the next word, use CTRL + Right Arrow. In OS X you can accomplish the same using the Option key.
Making sub and superscript text If you need to make sub or superscript text (think exponents for superscript), press CTRL + = for subscript and CTRL + SHIFT + = for superscript.
Paste plain text of what was copied When you copy text from any source, programs will usually copy any formatting that comes with it. To paste this as plain text, press CTRL + Shift + V instead of the standard CTRL + V, and the system will paste unformatted text.
Note that many programs follow this parameter (Chrome, Firefox, etc.) but not all, particularly Microsoft programs like Word or Outlook. For those there's a few alternatives that go beyond copying and pasting in Notepad: 1) CTRL + ALT + V will show a 'paste special' dialog box. 2) CTRL + Spacebar will remove formatting in already pasted text. 3) Download Puretext and choose a hotkey to always paste plain text with it.
How to Hack a Website with Basic HTML Coding
If you have basic HTML and JavaScript knowledge, you may be able to access password protected websites. This article will give you an easy method to hack simple, less-securecd websites of your choice simply through HTML. Use it responsibly.
Note: This basic method works only for websites with extremely low security barriers. Websites with robust security details will not be susceptible to this kind of simple attack.
Steps
STEP 1
Open the site you want to hack. Provide wrong username/password combination in its log in form. (e.g. : Username : me and Password: ' or 1=1 --)An error will occur saying wrong username-password. Now be prepared your experiment starts from here.
STEP 2
Right click anywhere on that error page =>> go to view source.
STEP 3
There you can see the HTML coding with JavaScript.• There you find somewhat like this....<_form action="...Login....">• Before this login information copy the URL of the site in which you are. (e.g. :"< _form..........action=http://www.targetwebsite.com/login.......>")
STEP 4
Then delete the JavaScript from the above that validates your information in the server.(Do this very carefully, your success to hack the site depends upon this i.e. how efficiently you delete the java scripts that validate your account information)
STEP 5
Then take a close look for "<_input name="password" type="password">"[without quotes] -> replace "<_type=password>" with "<_type=text>". See there if maximum length of password is less than 11 then increase it to 11 (e.g. : if then write )
STEP 6
Just go to file => save as and save it anywhere in your hard disk with ext.html(e.g.: c:\chan.html)
\STEP 7
Reopen your target web page by double clicking 'chan.html' file that you saved in your hard disk earlier.• You see that some changes in current page as compared to original One. Don't worry.
STEP 8
Provide any username [e.g.: hacker] and password [e.g.:' or 1=1 --] You have successfully cracked the above website and entered into the account of List user saved in the server's databSE.
Friday, 18 July 2014
How can I hack someone or something?
Because of how often this question is asked we have decided to create a document for this question. If you are interested in hacking or want to hack someone or something for revenge, payback or to gain access to information, we suggest you reconsider.
Hacking or breaking into a computer to view or steal protected information is not going to resolve anything and is only going to cause further issues, such as being fined or sent to prison.
If you are interested in hacking and computer security instead of trying to do anything illegal consider learning an alternative operating system such as Linux, setup computer networks, read security bulletins, read security news, read security advisories, and learn a programming language. If you continue to have the urge to try your hands at hacking after setting up your own network, you can experiment with hacking by trying to gain access to other computers on your network without having to fear getting in trouble with law enforcement.
Doing any of the above recommendations give you a much better understanding of computers and security and give you a much better chance at landing a job with any computer or security related company.
Below are additional questions and answers that relate to this same subject.
If I hack a large company wouldn't I become famous?
While it is true that some hackers such as Kevin Mitnick and John Draper (aka Cap'n Crunch) have gained notoriety from hacking, phreaking, and cracking in the past, most hackers are never famous and if they are mentioned in the press or on the TV, it is going to be because they are in court or going to jail or prison.
I need to hack my IM, e-mail, router, or computer since I lost my password.
Apart from the solutions already listed on Computer Hope for retrieving or bypassing BIOS passwords, operating system passwords, and some application passwords, we do not assist users in breaking passwords.
Note: Online e-mail services such as Microsoft Hotmail, Gmail, and Yahoo have password recovery systems already setup. Often, passwords can be reset or sent to you by answering a secret question or filling out your e-mail address you used to register the service. If you are unable to recover your password using the services provided by the company, contact the company with additional suggestions, or consider abandoning the e-mail address.
Lost or forgotten Windows password.
Forgot router username and password how to reset router.
Complete information and links to information about computer passwords.
I need to hack someone because they hacked, spammed, or scammed me.
If someone is causing you grief or causing you or your computer intentional harm, you should report the abuse to the company handling the person's Internet connection or e-mail service. Attempting to hack the person or cause them grief is likely only going to escalate your problems.
I need to hack my spouse's computer to make sure they are not cheating.
Relationships are built on trust and communication; if you believe you spouse or partner is cheating on you, confront him or her regarding the issue. Attempting to hack or spy on your partner is only going to lose their trust and cause a broken relationship, especially if they were not cheating.
Finally, even though you may by spying or hacking a spouse it is still considered illegal and if caught by your spouse or someone else you could be convicted of a crime.
I want to learn to hack so I can know more about the computer.
You do not need to learn to be a hacker in order to learn more about the computer. If you are curious or want to learn more about computers, networks, and security there are plenty of resources available online and in books that can teach you everything you would ever want to know about computers.
How can I learn more about computers?
I need to hack a computer so I can gain access to something I cannot access.
If you are blocked from particular sites or services on the Internet, it is probably for a good reason. Attempting to break or bypass those protective measures is only going to cause you additional trouble when caught. If you believed you are blocked or banned for the wrong reasons contact the company or administrator in charge and plead your case. Computer Hope does not help bypass security measures or any block.
Can't I make money from hacking?
Some hackers have been able to scam people and companies out of money. However, when caught (and you'll eventually get caught) you'll end up owing more than you'll ever make. You'd be a lot more successful and earn a lot more money in learning a computer skill such as computer programming, web development, or becoming a white hat then you would ever with hacking.
Tuesday, 15 July 2014
Computer Hacking In The New Age, All You Need To Know About Hacking Today
Every human discovery has pros and cons, so is the COMPUTER which has pervaded all our lives. The modern humanity is increasingly dependent on computer for various day-to-day activities. Computers do us a whole lot of good things, but it is not without some pitfalls. With the extensive use of internet for hundreds of our needs, computer opens a vicious cycle of hackers. Computer hacking is a term which refers to an individual’s illegal and unauthorized access to the data which are stored in a user’s system. This is done to disturb the confidentiality and security of the user’s computer.
The hackers focus on individuals’ computer system when they are online. As long as you are not connected to internet you are less prone to hacking. The access to internet has actually made computer hacking easy. You must protect your computer with strong ANTIVIRUS and firewall programs to keep hackers away. Hackers are known for creating problems which are difficult to solve. This gives a good business to computer investigators and technicians. Hacking can be done in lots of ways. Few of them are given below:
Worms: These are the PROGRAMS which propagate through networks.
Trojans: These are hidden in websites, attached files and emails.
Viruses: These attach themselves to various kinds of files. They can damage certain functions of your COMPUTER.
Hackers also crash on wireless networks which do not have firewall installed and enabled. They can also send EMAIL ATTACHMENTS with malicious software which get embedded on the victim’s computer. Hackers attack accounts which have weak passwords. All these are done to get access to confidential and sensitive information of the users. Whatever is the method of hacking, the effect is harmful for the user. Your system will be flooded with viruses, malwares which steal your information. In order to avoid hacking one has to make sure that the systems at home or office have the latest anti-virus program and firewall installed and enabled. These programs need to be regularly updated. Use the latest browser and scan your computer on a regular basis.
New Age...
The New Age of internet has brought with it many risk factors along with umpteen advantages. The New Age is the time where our personal lives are no longer very personal, but people are able to access personal information of internet users from various sources in the virtual world. We need to be careful about usernames and passwords, else it will lead to dangerous consequences. Universities, large companies and GOVERNMENT agencies are mostly targeted by hackers simply because of the bulk of information they handle. The great newspapers like The Wall Street Journal and The New York Times were also targeted by hackers.
Computer hackers are people who gain REMOTE ACCESS TO information stored in a system elsewhere. During the 1950s and 60s hackers were more drawn towards learning the operations of a computer rather than stealing confidential information of a remote user. Unlike the olden days, now computer hacking has become more sophisticated and organized. In the late 1990s hackers tried to get access to files in the network of Pentagon. Some more expert hackers gained access to the patent files at the Indiana University School of Medicine in February 2003. Many hackers were sentenced in the history since hacking represents a potential national security threat.
Viruses
One major tool hackers use to steal information from computer systems is the use of viruses. Over the years the number of viruses has increased drastically. The virtual world now has above 100000 viruses and the number grows virtually every day. Apart from the threat the computer hackers pose, they also can be beneficial in one way. They can bring to light the flaws in a computer NETWORK. Hackers can help in redesigning the system and in making information inaccessible to illegal users and to unauthorized access.
Getting Administrative Access
Getting a log in password is one of the predominant ways to get access to a computer which is by the side of the hacker. Getting REMOTE ACCESS TO a computer is another way to hack a system. Managing to crack a Wi-Fi password is the third method of sneaking into someone else’s system. Hacking if done on a public or school computer will have serious consequences. The hacker will be put behind the bars for illegally accessing the computer which does not belong to him or her.
How Dropbox Could Help You Find Your Lost or Stolen Smartphone
I had my wallet stolen a few months ago, and I knew I would never see it again. My biggest gripe was not the credit cards in there, since they're easily cancelled, but the gift cards. I had some pretty good gift cards in there, and there's no way to get those back.
Your wallet is probably the one of the most frustrating things you can ever lose, but one item that might top it is your cell phone.
My phone not only costs more than my wallet, but has just as much information—if not more—about me on it. Banking apps, contacts, my home address, Facebook login, etc. And then, of course, there's my Yahoo! Fantasy Basketball app (I'm currently in first place, suckers).
Now, unlike your wallet, there are many ways to safeguard your expensive iPhone or Android device, if it ever comes up missing or stolen, even if it's on silent. There are also several ways to make your iPhone really difficult to unlock so that even if someone does grab it, it won't do them much good.
But here is one method I'm sure you haven't thought of.
How to Use Dropbox to Find Your Stolen Phone
Redditor cwumed explains that if Dropbox is installed and set up correctly, any picture the thief takes will automatically be uploaded to your Dropbox account for your viewing pleasure. This way, you can get photo evidence of the thief and perhaps even decipher the location.
Of course, someone who has stolen your phone will most likely delete everything you have installed. But, if you're using an Android device, you can root your device and install a hidden .zip version of Dropbox deep down in the device, which would go unnoticed by most common thieves.
You can probably also get away with doing this on an un-rooted device by unlocking the bootloader and flashing Dropbox to the system level, giving it root access.
But, if a thief actually knew what he/she was doing, they could simply boot to recovery mode, format /system, and flash a new ROM onto the device. Or, they can hack into your Dropbox account to uninstall it via the website.
Is this Dropbox hack the most efficient anti-theft method? Of course not. Especially if you have an iPhone (like me). But, if combined with a few of the other apps and methods available, this can only increase your chances of recovering of your phone.
If it's your laptop at risk, you can do some amateur sleuthing and try Backblaze, Google Street View, and Craigslist to catch the thieves, like Make did.
How to Hack Someone's Cell Phone to Steal Their Pictures
How to Hack Someone's Cell Phone to Steal Their Pictures
Do you ever wonder how all these celebrities continue to have their private photos spread all over the internet? While celebrities' phones and computers are forever vulnerable to attacks, the common folk must also be wary. No matter how careful you think you were went you sent those "candid" photos to your ex, with a little effort and access to public information, your pictures can be snagged, too. Here's how.
Cloud Storage
Apple's iCloud service provides a hassle free way to store and transfer photos and other media across multiple devices.
While the commercial exemplifies the G-rated community of iPhone users, there are a bunch of non-soccer moms that use their iPhones in a more..."free spirited" mindset. With Photo Stream enabled (requires OS X Lion or later, iOS 5 or later), pictures taken on your iPhone go to directly to your computer and/or tablet, all while being stored in the cloud.
If you think the cloud is safe, just ask Gizmodo reporter Mat Honan. His iCloud account was hacked by someone who contacted Apple Support and requested a password reset by working around the security questions and using available information of Honan's social media accounts. The hacker remotely wiped all of Honan's devices and hijacked the Gizmodo Twitter account. Luckily for him, his photos were not of any concern to the hacker, but other people might not be so lucky.
Email
Email is one of the most used applications on a person's mobile device. While remotely hacking into someone's phone and gaining access to their system files and photos is extremely difficult, hacking into an email account is much easier. While MMS is usually the method of choice for those sending images over their phone, many people still use their email accounts for sharing files.
That's how some "intriguing" photos of Scarlett Johansson ended up all over the internet last year. The hacker simply found her email address by trying random iterations of her name in combination with common email clients like Gmail or Yahoo, and then used the forgotten password helper. After answering the security questions by using public information and scouring the internet, he gained access to her email account, which contained some of her photos.
Once a hacker has an email address, the information he or she now has access to has multiplied. Many people prefer paperless billing for their obligations, cell phone bills included. On those cell phone bills is the number of the account holder as well as a ton of other information like outgoing and incoming calls. And if you are using Gmail, you can send text messages right inside the email client, making it even easier to get in touch with other contacts.
So, while email hacking might not get you to the images directly, it can lead you to various sources of information that will get you closer to your goal, like a cell phone number. With your target's cell phone number in hand, those photos are within reach.
Cellular Provider
Sometimes the cellular provider is the weakest point of defense for a cell phone user. Both AT&T and Verizon allow user ID's to be the customers wireless number. If you have the number of the phone, you can use the "forgot my password" feature to request for a temp password, or even change the password altogether by either entering a 4 digit pin code, crackable by brute force, or by answering a few security questions.
Studies have shown that most people are terrible at choosing PINs, so you may not even have to use brute force—just try the list of most common ones that people use. Once inside the account, you have access to all the usage and data the phone has sent or received in the latest billing period.
Spoofing
With access to the numbers a cell phone has contacted and access to the text messages that have been sent from it, it's not too hard to spoof someone's number. Instead of trying to steal the photos off the phone, you can trick them into sending them directly to you. There are a bunch of cell phone spoofs and Caller ID apps you can use to make your number appear to be someone else's.
While none of these methods are guaranteed, there's a good chance that one of them (or a combination of a few) will work, unless your target is more security savvy than the average person. Most of us give away more information than we know online, and it only takes one opportunity-minded individual to take advantage of it.
If you do decide to give it a shot, though, just remember: hacking into someone's email or cell phone accounts is not only in the moral grey area, it's also completely illegal, so proceed with caution.
Monday, 14 July 2014
Top Ten Web Hacking Techniques of 2014
Every year the security community produces a stunning amount of new Web hacking techniques that are published in various white papers, blog posts, magazine articles, mailing list emails, conference presentations, etc. Within the thousands of pages are the latest ways to attack websites, Web browsers, Web proxies, and their mobile platform equivilents. Beyond individual vulnerabilities with CVE numbers or system compromises, here we are solely focused on new and creative methods of Web-based attack. Now it its seventh year, The Top Ten Web Hacking Techniques list encourages information sharing, provides a centralized knowledge-base, and recognizes researchers who contribute excellent work. Past Top Tens and the number of new attack techniques discovered in each year: 2006 (65), 2007 (83), 2008 (70), 2009 (82), 2010 (69), 2011 (51)
The Top Ten
CRIME (1, 2, 3 4) by Juliano Rizzo and Thai Duong
Pwning via SSRF (memcached, php-fastcgi, etc) (2, 3, 4, 5)
Chrome addon hacking (2, 3, 4, 5)
Bruteforce of PHPSESSID
Blended Threats and JavaScript
Cross-Site Port Attacks
Permanent backdooring of HTML5 client-side application
CAPTCHA Re-Riding Attack
XSS: Gaining access to HttpOnly Cookie in 2012
Attacking OData: HTTP Verb Tunneling, Navigation Properties for Additional Data Access, System Query Options ($select)
Honorable Mention
11. Using WordPress as a intranet and internet port scanner
12. .Net Cross Site Scripting – Request Validation Bypassing (1)
13. Bruteforcing/Abusing search functions with no-rate checks to collect data
14. Browser Event Hijacking (2, 3)
15. Bypassing Flash’s local-with-filesystem Sandbox Process oversight. Due to the original discovery date, January 4th, 2011, the technique should not have been included in this years list. How the winners are selected…
Phase 2: Panel of Security Experts [CLOSED]
Judges: Ryan Barnett, Robert Auger, Robert Hansen (CEO, Falling Rock Networks) Dinis Cruz, Jeff Williams (CEO, Aspect Security), Peleus Uhley, Romain Gaucher (Lead Researcher, Coverity), Giorgio Maone, Chris Wysopal, Troy Hunt, Ivan Ristic (Director of Engineering, Qualys), and Steve Christey (MITRE).
From the result of the open community voting, the final 15 Web Hacking Techniques will be voted upon by panel of security experts. Using the exact same voting process as phase 1, the judges will rank the final twenty based of novelty, impact, and overall pervasiveness. Once tabulation is completed, we’ll have the Top Ten Web Hacking Techniques of 2012!
Phase 1: Open community voting for the final 15 [CLOSED]
Each attack technique (listed alphabetically) receives a certain amount of points depending on how highly the entry is ranked in each ballot. For example, an entry in position #1 will be given 15 points, position #2 will get 14 points, position #3 gets 13 points, and so on down to 1 point. At the end all points from all ballots will be tabulated to ascertain the top fifteen overall.
Final 15 List (In no particular order):
Chrome addon hacking (2, 3, 4, 5)
Browser Event Hijacking (2, 3)
Attacking OData: HTTP Verb Tunneling, Navigation Properties for Additional Data Access, System Query Options ($select)
Cross-Site Port Attacks
CRIME (2)
Blended Threats and JavaScript
Pwning via SSRF (memcached, php-fastcgi, etc) (2, 3)
Bruteforcing/Abusing search functions with no-rate checks to collect data
Permanent backdooring of HTML5 client-side application
.Net Cross Site Scripting – Request Validation Bypassing (1)
Bruteforce of PHPSESSID
XSS: Gaining access to HttpOnly Cookie in 2012
CAPTCHA Re-Riding Attack
Bypassing Flash’s local-with-filesystem Sandbox
Using WordPress as a intranet and internet port scanner
Prizes
1) The winner of this years top ten will receive an updated Web security book library! If any really good books have been recently published and missing, please let me know. I’ll add it! Violent Python, Clickjacking und UI-Redressing,Web Application Defender’s Cookbook, Seven Deadliest Web Application Attacks, A Bug Hunter’s Diary, The Tangled Web, The Web Application Hacker’s Handbook, Web Application Obfuscation, XSS Attacks, Hacking Web Apps. 2) After the open community voting process, two survey respondents will be chosen at random and given a $50 Amazon gift card.
Complete 2012 List
CSRF token disclosure via iFRAME and CAPTCHA trickery (2)
Parasitic computing using ‘Cloud Browsers’ (2)
Browser Event Hijacking (2, 3)
Cross-Site Port Attacks
How I Hacked StackOverflow
Visitor Tracking Without Cookies (or How To Abuse HTTP 301s)
The “I Know…” series. What websites know about you
Hyperlink Spoofing and the Modern Web
Pwning via SSRF (memcached, php-fastcgi, etc) (2, 3)
Using the HTML5 Fullscreen API for Phishing Attacks
Steam Browser Protocol Insecurity
Content Smuggling
Using HTTP headers pollution for mobile networks attacks (2)
CRIME (2)
Top-Level Universal XSS
Blended Threats and JavaScript
Exploiting XSS in Ajax Web Applications
.Net Cross Site Scripting – Request Validation Bypassing
Stuffing Javascript into DNS names
Clickjacking Rootkits for Android (2)
How Facebook lacked X-Frame-Options and what I did with it
IE9 Self-XSS Blackbox Protection bypass
Bruteforce of PHPSESSID
File System API with HTML5 – Juice for XSS
How to upload arbitrary file contents cross-domain
Bypassing HTTP Basic Authenitcation in PHP Applications (** potential rediscovery of: HTExploit – Bypassing .htaccess restrictions **)
XSS: Gaining access to HttpOnly Cookie in 2012
CSS-Only Clickjacking
X-Frame-Options (XFO) Detection from Javascript
Fun with data: URLs
Browsers Anti-XSS methods in ASP (classic) have been defeated!
Yes, you can have fun with downloads
Stiltwalker, exploits weaknesses in the audio version of reCAPTCHA
CSS :visited may be a bit overrated
“ASPXErrorPath in URL” Technique in Scanning a .Net Web Application
Cursorjacking again
Chrome addon hacking (2, 3, 4, 5)
Jumping out of Touch Screen Kiosks
Using POST method to bypass IE-browser protected XSS
Password extraction from Ajax/DOM/HTML5 routine
Random Number Security in Python
Bypassing Flash’s local-with-filesystem Sandbox
RCE through mangled WAR upload into Tomcat App Manager using PUT-in-Gopher-over-XXE (1)
Using WordPress as a intranet and internet port scanner
UI Redressing Mayhem: Firefox 0-Day And The LeakedIn Affair
UI Redressing Mayhem: HTTPOnly Bypass PayPwn Style
NTLM Relay via HTTP to internet or stealing windows user hashes while using java client
Bypassing CAPTCHAs by Impersonating CAPTCHA Providers (1,2)
CAPTCHA Re-Riding Attack
Attacking CAPTCHAs for Fun and Profit
Permanent backdooring of HTML5 client-side application [Apture example]
Cracking Ruby on Rails Sessions
Bruteforcing/Abusing search functions with no-rate checks to collect data
Cross Context Scripting from within the Browser (1)
Attacking OData: HTTP Verb Tunneling, Navigation Properties for Additional Data Access, System Query Options ($select)
Same Origin Spoofing to Attack Client Certificate Sessions
This entry was posted in Vulnerabilities, Web Application Security on December 6, 2012 by Jeremiah Grossman.
About Jeremiah Grossman
Jeremiah Grossman is the Founder and interim CEO of WhiteHat Security, where he is responsible for Web security R&D and industry outreach. Over the last decade, Mr. Grossman has written dozens of articles, white papers, and is a published author. His work has been featured in the Wall Street Journal, Forbes, NY Times and hundreds of other media outlets around the world. As a well-known security expert and industry veteran, Mr. Grossman has been a guest speaker on six continents at hundreds of events including TED, BlackHat Briefings, RSA, SANS, and others. He has been invited to guest lecture at top universities such as UC Berkeley, Stanford, Harvard, UoW Madison, and UCLA. Mr. Grossman is also a co-founder of the Web Application Security Consortium (WASC) and previously named one of InfoWorld's Top 25 CTOs. He serves on the advisory board of two hot start-ups, Risk I/O and SD Elements, and is a Brazilian Jiu-Jitsu Black Belt. Before founding WhiteHat, Mr. Grossman was an information security officer at Yahoo!
US Internet users are more worried about hacking than online tracking and privacy: Survey
US Internet users are highly concerned about computer hacking and theft of personal information than about online privacy and tracking by marketers, according to a poll released by Computer & Communications Industry Association.
The survey found that Internet
users are more worried about the theft of personal and financial information and believe that the federal government should do more to protect them.
On average, voters are 5 times more worried about hacking than tracking. 80% say they are more worried the information they share will be hacked to cause harm or steal from them while just 16% are more worried that companies will use the information they share online to target advertising to them.
“By wide margins this survey clearly shows that identity theft has touched the majority of consumers in some way, and that hacking is more worrisome to consumers than tracking, and that voters want the government to more aggressively go after cyber criminals,” said Ed Black, president and chief executive of the tech trade association.
“Safeguarding users online must become a higher priority for companies and also for the regulators and policymakers charged with protecting consumers.”
The survey found 75 percent of respondents were worried about their personal information being stolen by hackers and 54 percent about their browsing history being tracked for targeted advertising.
However, when asked to choose which one is more important to them, 87 percent mentioned the need to protect their personal information from criminals.
According to the survey, most take steps to protect the security of their information. More than three in four (76%) survey respondents indicated they have used a different password for each service, and 57% have signed up for a two-step sign-in process. Also 83% have required a password to unlock their devices at some point.
The survey also shows that respondents have a lower level of concern about targeted online advertising as evidence by the fact that most would rather have a free Internet with targeted advertising than a paid service but with no advertising. Twice as many say they prefer free online services supported by targeted ads (61%) over online services that they pay for but come with no targeted ads (33%).
US Internet users are more worried about hacking than online tracking and privacy: Survey
US Internet users are highly concerned about computer hacking and theft of personal information than about online privacy and tracking by marketers, according to a poll released by Computer & Communications Industry Association.
The survey found that Internet
users are more worried about the theft of personal and financial information and believe that the federal government should do more to protect them.
On average, voters are 5 times more worried about hacking than tracking. 80% say they are more worried the information they share will be hacked to cause harm or steal from them while just 16% are more worried that companies will use the information they share online to target advertising to them.
“By wide margins this survey clearly shows that identity theft has touched the majority of consumers in some way, and that hacking is more worrisome to consumers than tracking, and that voters want the government to more aggressively go after cyber criminals,” said Ed Black, president and chief executive of the tech trade association.
“Safeguarding users online must become a higher priority for companies and also for the regulators and policymakers charged with protecting consumers.”
The survey found 75 percent of respondents were worried about their personal information being stolen by hackers and 54 percent about their browsing history being tracked for targeted advertising.
However, when asked to choose which one is more important to them, 87 percent mentioned the need to protect their personal information from criminals.
According to the survey, most take steps to protect the security of their information. More than three in four (76%) survey respondents indicated they have used a different password for each service, and 57% have signed up for a two-step sign-in process. Also 83% have required a password to unlock their devices at some point.
The survey also shows that respondents have a lower level of concern about targeted online advertising as evidence by the fact that most would rather have a free Internet with targeted advertising than a paid service but with no advertising. Twice as many say they prefer free online services supported by targeted ads (61%) over online services that they pay for but come with no targeted ads (33%).
How Google Tracking You through Firefox In the name of Safe Browsing
Want to see how google is tracking you through the safe browsing option of Firefox and Firefox forks and rebranded FF browsers?
When you use safe browsing, Firefox checks with Google to see whether the site certificates are valid for any given site you hit that uses SSL certification. Google runs the servers that deal with the safe browser checking. To see this in action yourself simply add the Firefox plugin called “Preferences Monitor”. It monitors your firefox settings and preferences and alerts you to any changes made there by plugins or any other software. A few questions have been asked about this and a lot of people are trying to find other companies that do certification checks.
changed the value of “urlclassifier.keyupdatetime.https://sb-ssl.google.com/safebrowsing/newkey”
oldValue: 1390071176
newValue: 1390080799
^ JS frame :: file:///C:/Program Files/Pale Moon/components/nsUrlClassifierLib.js :: :: line 190
^ JS frame :: file:///C:/Program Files/Pale Moon/components/nsUrlClassifierLib.js :: :: line 1103
^ JS frame :: file:///C:/Program Files/Pale Moon/components/nsUrlClassifierLib.js :: :: line 1121
^ JS frame :: file:///C:/Program Files/Pale Moon/components/nsUrlClassifierListManager.js :: :: line 384
^ JS frame :: file:///C:/Program Files/Pale Moon/components/nsUrlClassifierLib.js :: :: line 52
^ native frame :: :: :: line 0
Source File: file:///C:/Program%20Files/Pale%20Moon/components/nsUrlClassifierLib.js
Line: 190
Source Code:
190
Here is a clue from Mozilla. How many of you knew they were botnetting your data to google? Check the link below.
http://kb.mozillazine.org/Urlclassifier.keyupdatetime.*
Another clue, just download and install Firefox extension “HttpFox“. Open it, Click on Start. You can see it yourself by visiting any site.
httpfox firefox plugin
How to Stop Google Tracking:
Just Write about:config on the firefox address bar. Click on “I’ll be care, I promise”. Then in the search bar type, “browser.safebrowsing“. You’ll see around four true values. Double click on the True in the value panel to make the value false. Below is the screen shot for guidance
firefox address bar google tracking
firefox safe browsingFun Fact:
In 2010, 84% of Mozilla’s $123 million in revenue came directly from Google. And here is a tip. You have to disable a NoScript feature as well, or you will be pinging a NSA facility AS19969 Joe’s Datacenter, LLC.
Top 10 free PC programs everyone should have
There are millions of free and open source projects available, many of them better than any commercially available product. Below is a short listing of what we think is the best out there, broken down into ten categories.
Antivirus and malware protection
Most PC users realize that they need protection on their computer or may have an installed antivirus program from their computer manufacturer. What most don't realize is that there are free programs that are just as good and in some cases better than the commercial products. Below are our recommendations
Antivirus program: Avast! or AVG
Malware and Spyware protection: Malwarebytes
Backup solutions
There are dozens of free and commercially available backup programs for computers. Unfortunately, many of those backups are stored locally, meaning if your house were to catch fire, get robbed, or if you lost your backup discs all your data would be lost. This is why when dealing with important data we suggest users use online backup services.
Online backup solution: Mozy or Dropbox
Browsers
Although Microsoft Internet Explorer comes pre-installed on Windows computers. There are several excellent free alternatives that everyone should try. These free alternatives can often be faster, have more options, and in many cases be more secure than Internet Explorer.
Internet Browser: Mozilla Firefox or Google Chrome
Compression utility
When downloading files on the Internet you'll eventually encounter a .zip, .rar, or other compressed file. Dealing with these files can be easy with our below free file compression utility.
File compression utility: 7-Zip
Disc ripper and creation utility
Creating an audio or data CD/DVD, ripping the data from an audio CD, or creating a CD from a .ISO file can also be done freely using our below free recommendation.
CD burner utility: CDBurnerXP
E-mail
E-mail is yet another service that can be done freely. Most users today use online e-mail solutions like the one listed below. However, for those still using an e-mail client such as Microsoft Outlook we strongly suggest one or both of the below suggestions.
E-mail client: Mozilla Thunderbird
Online e-mail: Gmail
FTP, SFTP, and SSH Utility
Users who maintain their own web page or need to upload or download files to or from a server have to use an FTP utility or a SSH client. There are many commercial programs capable of doing this but our below free recommendations beats them all.
FTP client: Filezilla
SSH client: Putty
Image editor, paint program, and picture organizer
There are many great free solutions for editing, creating, and organizing your images on your computer. Many of the programs capable of doing these tasks can be several hundred dollars, but all of the below programs are completely free.
Image editor: GIMP
Paint program: Paint.net
Picture organizer: Google Picasa
Multimedia
There are dozens of different multimedia programs with different capabilities and limitations. Below are our top free multimedia programs for watching video files and recording audio.
Audio editing and creating tool: Audacity
Video and DVD Player: VLC and MPC-HC
Office Suite
An Office suite such as Microsoft Office is often one of the most expensive programs that a user can install on their computer. Why install these expensive programs when there are free solutions that are just as good.
Office suite: OpenOffice
Notepad and Source code editor: Notepad++
Sunday, 13 July 2014
5 Android Apps To Protect Your Phone From Criminals
Mobile security is a major area of concern for personal as well as corporate users. Since Android powered phones occupy the largest share of the smartphone market, they are increasingly being targeted by hackers and cyber criminals. With this increase, there is an increased chance that you too will encounter malware. So, what can be done about it?
You can install some security apps available to prevent malware from stealing your private information and causing data loss. Here are five such free apps to help prevent malicious software from harming your Android smartphone:
1. Avast Free Mobile Security
The Avast Free Mobile Security app offers anti-malware and anti-theft features. If a malicious website is visited while surfing, this application will warn the user. This application will also identify potentially dangerous applications that may be installed on the Android device. SMS and call filtering allows users to block incoming messages and unwanted calls based on contacts and specific time of day that people call.
Avast is known for its firewall and enhanced anti-theft features. This application can perform full scans on installed apps and also on the SD card. The scans can take place manually or automatically.
2. AVG Mobilation Anti-Virus Free
AVG Mobilation Free helps to prevent viruses and malware from infecting your phone. This anti-malware software offers theft protection to protect against unexpected losses. This app also offers track and control capability that will allow consumers to find their phones if they are separated from them. The phone’s data can be locked or erased remotely.
Users can make calls, surf the web, download music and apps safely with the use of this security app. The app scans files, settings and web activity for potential malware. SMS inbox is also protected against hackers and scammers.
3. Lookout Mobile Security
Lookout Mobile Security offers free malware protection and backup for contacts. This application also provides remote locating for phones and tablets. If the account is upgraded, features such as App Privacy manager, image backup, remote locking and remote data erase are available. Scans can be conducted on daily or weekly basis. Data may also be backed up on the Lookout servers. Most users back up call history and pictures. The most recent activity on the phone can also be seen.
4. Norton Mobile Security Lite
Norton Mobile Security Lite offers free malware protection for Android users. This application also features remote locking and remote locating. Norton Mobile Security Lite offers browser protection, remote camera control and a remote alarm .
If the phone is lost, the device data may be erased remotely. The remote functionality is initiated by SMS text commands. The application checks for virus datanase updates weekly, and it can be updated more or less frequently. The focus of the application is to provide anti-malware and anti-theft services. SIM cards are not protected with this Android security application.
5. NQ Mobile Security
NQ Mobile Security is another free anti-malware application. This security application features a firewall, contact backup and remote location functionality. The traffic monitor tracks data usage. An app optimizer ensures that applications are performing at the phone's full capability.
Saturday, 12 July 2014
How hackers hack Facebook Account & How to stop them?
Facebook is, undoubtedly, the most popular social networking website with more than 500 million active users. Due to its popularity, many hackers (or should I say crackers?) are actively involved in hacking Facebook accounts of unsuspecting users. This article outlines the many strategies that such hackers use to gain access to Facebook accounts of hundreds of users each day and how you can stop them from hacking your account.
Email Address Hack
I have always been puzzled by Facebook's leniency in this matter. All a hacker needs to do is know your email address and he will be displayed a confirmation showing your name even if he enters the wrong password. How easily a hacker can then hack your Facebook account if he 'guesses' your password (if you use a weak password) or answers your security question! This is something I hope Facebook improves on quickly. Until Facebook does so, here are some tricks you can use to protect yourself from this vulnerability.
How to safeguard your Email Address?
Just follow these steps:-
Hide your Email Address from everyone by going to Edit Profile>Contact Information>Clicking on the icon beside your email address> checking 'Only Me'.
Change your primary email address to a one that is only known to you by going to Account Settings>Email> and changing your primary email to the new one (known only to you) and removing your previous email address.
For additional security, when in Account Settings, check 'Secure browsing' and 'Send me an email when a new computer or mobile device logs into this account' and click Save.
Phishing
Phishing is one of the easiest ways to trick users into giving out their login credentials. All a hacker does is setup a webpage similar in design to that of the Facebook homepage, attach a server sided script to track the username and password entered and store it in a log. Sending people emails stating that someone tagged a photo of them on Facebook in the same format as Facebook and giving a link below to the phishing website further reduces the chances of it being detected as a fake. Sometimes, spam Facebook apps, like those promising to tell who viewed your Facebook profile, automatically post links to phishing websites. A new trend amongst phishers is creating Facebook look-a-like widgets for stealing user's login credentials.
How to prevent yourself from being phished?
At all costs, avoid clicking on suspicious links. Moreover, always check the URL in the address bar before signing in. Avoid logging in through various "Facebook widgets" offered by websites and blogs. Instead, use Facebook's homepage to sign in. Always try to use Safe Search while searching. If you do manage to get phished, report the website so that others may get a warning before visiting it.
Keylogging through Keyloggers
Keylogger is a type of computer virus that tracks key strokes. Keyloggers can be installed remotely on a computer system by a cracker to record all the activity that is going on the victim's computer. Keylogging gets more easy if the hacker has physical access to the victim's computer.
How to stop keyloggers?
Install a good antivirus and update it frequently. Do not click on suspicious links and avoid downloading illegal software. Also, avoid installing free toolbars and other such spam software. Always scan third-person's flash and pen drives before using them on your computer.
Detailed Guide:- PC Security tips to make computer secure
Social Engineering
Social engineering involves using any trick to fool the user into making himself vulnerable to exploits. This could involve anything from sending spoof emails, pretending to be from Facebook, telling you to change your password to 12345678 to a hacker maliciously getting out the answer to your Security Question in a friendly chat or discussion.
How to prevent yourself from being socially engineered?
Stay aware during chats and discussions. Use a tough security question, preferably one whose answer you would never disclose to anyone. Moreover, Facebook, or any other company for that matter, will never ask you to change your password to 12345678 or do something as silly as asking you to send out your login details to prove that you are an active user. Always think before taking actions and your e-life on Facebook will be safe from hackers looking to hack Facebook accounts.
Hope you like
How to Improve Cyber Security
How to make your PC secure from all the threats in the online world and improve cyber security? Not sure? Then read on. Here is a list of things you should know to improve your online cyber security:-
1. Anti-virus : Probably one of the first thing which comes into one's mind when thinking about security. An anti-virus is an inevitable tool for the security of a PC. One can either choose a paid version of the anti-virus of his choice or opt for the equally effective free antivirus. Before choosing the anti-virus, it is necessary to check whether the anti-virus has resident protection or not. Resident Protection automatically detects viruses when they are loaded into the memory and takes the appropriate action thus saving a user from sitting hours in front of the PC scanning for viruses. It is important to check regularly for updates. Also do a quick scan (scanning Windows folder, Registry, Documents and recent downloads) at least once a week and a full scan at least once a month even if your PC appears fine.
2. Anti-spyware
: A spyware is a program which collects private information and sends it to its programmer. Spywares are considered more dangerous than viruses as they steal private information like Windows registration number, bank account details, credit card's information, site logins, which can be used to harm a user in all possible ways. Login Accounts to social networks like Facebook seem to be the prime target. Thus, it is necessary to have a good anti-spyware software with resident protection , registry monitoring and browser monitoring. Again it is the user's choice to either opt for a paid one or a free one. It is important to enable the automatic update function in the anti-spyware software and to do a quick scan of the PC once a week. It is also necessary do a full scan once every month for best results.
3. Firewall:
A firewall prevents unauthorized or malicious applications from reaching a computer. A firewall is basically needed to protect a PC against Trojans, spyware, worms, hackers, hijackers and other known and unknown threats. However, a firewall must not be assumed an alternative to the anti-virus or anti-spyware software. Before choosing a firewall, the most important thing to keep in mind is the ease of use and the amount of customization possible. An often overlooked factor upon choosing a firewall is the amount of resources consumed by it. Keeping all these factors in mind, a good firewall software(free or paid) must be chosen. It is important to read the alerts displayed by it carefully, and select an appropriate action to do.
4. Anti-spam:
Anti-spam software has become important because of the amount of spam messages received by internet users frequently. These spam messages are the most common cause of cyber crime. Installing one and using it is easy. So don't worry about how to use one. The only difficult thing is to be patient with it. Its performance will improve over time. You can download any of the free anti-spam available over the web or can opt for a paid version.
5. Windows Update:
A very important aspect of PC security is updating Windows. It is necessary to enable Automatic Updates in Windows which help to get all the latest security fixes. Getting these updates will help Windows work better and will make one's working more secure.
6. Backing Up:
It is important to back up all your important data to have a copy of it whenever needed in case of a virus attack. A back up comes in handy in such unexpected situations.
How to Secure a Wireless Wi-Fi Network
With the world going wireless in every sphere of technology, the question of security has often been raised. The same is true for wireless internet networks or Wi-Fi networks with hackers and Wi-Fi intruders always looking for ways to gain access to unsecured networks. There are several reasons why you might want to protect your Wi-Fi network. Prominent among them include better privacy, reduced internet bills and faster internet speeds.This post contains few simple techniques you can use to make sure that your wireless network is as secure as it possible can be.
Protect your Wireless Internet Network
1)
Encrypt your Wi-Fi Network: When you use a Wi-Fi network for accessing the internet, every piece of data you send and receive over the air can be easily snooped by anyone with the right set of tools. Packet sniffers can be used by even the most novice of users to sniff your data. This means that a hacker can not only see which websites are you accessing but also get the login details of your personal and professional accounts.
Encryption basically involves scrambling the data that is transmitted and received by you while using a wireless network. This means that even if a hacker intercepts your data transmission, (s)he will not be able to exploit the information contained within it.
There are two encryption standards available that you can use: WEP (Wired Equivalent Privacy) and WPA (Wireless Protected Access). WEP is the older standard of encryption and can now be bypassed in a matter of minutes. WPA is relatively newer but it still has security holes. AirCrack and coWPAtty are two free tools that allow anyone to easily crack WEP and WPA encryption using bruteforce technique. WPA2 is the latest standard and is what you must use if you want the highest level of protection for your wireless network. The encryption keys used change each time a device accesses the network making WPA more difficult to hack.
The encryption used by all devices in the network must be the same for the network to work properly. Your network will only be as secure as its least secure device. Make sure all devices you use support WPA2 encryption. Use a strong encryption key. Make sure that it is longer than 10 characters and contains a mixture of capital and small letters, numbers and symbols. Do not use common words and stuff that people can guess about you as your password.
2)
Replace default passwords on your router with strong passwords: The biggest mistake most wireless internet users make is not changing default passwords on their routers. Hackers utilize public databases that contain default passwords and usernames from virtually every manufacturer. This enables them to change the security settings of your router according to their needs. Using a strong password for your router ensures that hackers and miscreants cannot change your network's security settings. To change the password on your router, visit Administration settings on your router's settings page. Also, do not store passwords in browsers as they can be easily made visible.
3)
Change default SSID
Your network's SSID or Service Set Identifier is the name of your wireless network. Usually, the SSID is the name of the router's manufacturer along with the model number of the router. Changing it to not display this information prevents you from giving additional information about your router to prospective hackers.
4)
Do not broadcast your SSID
Hiding SSID prevents unsophisticated and inexperienced hackers and wifi intruders from determining that your network exists. Hiding your SSID is relatively easy and the option to do so is usually under basic wireless settings on your router's settings page. However, it is important to note that some devices, including those running newer versions of Windows, will show every network even if they cannot identify its name. Moreover, your network will still contain the SSID in data packets making unmasking ridiculously easy with tools like inSSIDer, Kismet and Commview for WiFi.
5)
Use scary names to discourage Wi-Fi theft: If your wireless network has a name like C:\virus.exe, most people who might otherwise access your network will not for the fear of getting their devices infected. You can use your creativity to find more dangerous names for your wireless network.
6)
See Connected Devices List: Almost every new router will have a page which displays the list of every device that is connected to the network. You should check this page at regular intervals to see that unknown devices are not leeching your network. When you see an unknown device, you can be certain that someone has breached your network. You can try AirSnare, a free utility which scans your network for unexpected MAC addresses and also looks into DHCP requests.
7)
Turn off Guest networking: While most routers will have guest networking disabled by default, it always pays to see that you may not have accidentally enabled it. Guest networking allows others to access your network.
8)
Enable MAC address based filtering: Media Access Control or MAC address identifies each device connected to your network. MAC address is an alphanumeric key separated by colons. Enabling MAC address based filtering allows only devices having particular MAC addresses to access your network. You need to enter the MAC address of every device you wish to allow to connect to your network on your router's settings page. This prevents unknown devices from connecting to your network even if they know your password. To find the MAC address of your computer, open command prompt and execute “ipconfig /all” without quotes.
While it may prevent inexperienced users from getting access to your network, experienced hackers and advanced users can use a wireless network analyzer like Nmap and then change the MAC address of his computer with another free tool MAC Shift.
9)
Keep your firmware up to date: Router vendors regularly release firmware updates and post them on their websites. You should occasionally check the manufacturer's website to see if a new firmware update has been released. Newer routers will automatically inform you when new firmware is available.
10)
Reduce wireless signal range: If you reduce the range of your wireless network, common sense tells that it will prevent hackers located at a distance from detecting your network. This has the advantage that if hackers do not know that a wireless network exists, they will not try to break into it. You can place your router at places which would block the Wi-Fi signals. While this technique is advantageous, a hacker keen on hacking into your network will just have to use a larger antenna to pick up your router's signals. Moreover, reducing the range of your wireless network might cause troubles for genuine users.
11)
When not using your internet network, turn it off: This is self explanatory. If you are not using your network, turning it off saves you from giving extra time to hackers to try and hack into your wireless network. While it may be impractical to turn every device on your network off every time you are not using the network, it still is advisable to do so during extended periods of non use.
If you follow all these techniques, your Wi-Fi network will be a lot more protected and hackers will have a tough time breaking into it.
Speed Up a Slow Windows Computer and Make it Faster
Speed Up a Slow Windows Computer and Make it Faster
Having a slow computer is not something most users fancy but that is what most of us end up with after prolonged usage. Understandably, there are also a few of us who are trapped with a low-end PC and forced to get as much out of it as possible. This article caters to both types of users mentioned above as it not only explains how to make your computer as fast as it was when new but also how to reduce the footprint of your system to utilize your PC's current system resources in the best possible way.
First thing first. Make sure your PC isn't infected by a virus, worm or other malware
Anyone who has used an infected computer will verify how painfully slow a computer becomes when infected by a virus. More tech savvy users will counter that an infected computer's speed depends upon the type of malware. To be honest, it does. However, based on my personal experience, I can say that while some malware are designed specifically for making computers slow and unresponsive, most malwares tend to decrease a computer's performance. If your computer is infected, the first thing you need to do is deep scan your entire hard drive to remove all traces of the virus. Also, scan your secondary storage devices to make sure that they are clean as well. Additionally, make sure to follow best security practices to avoid getting infected in the future.
Remove unused and unnecessary programs
Now that we are sure that your computer is not slow because of a virus, you need to do is get rid of all the unnecessary programs that you have installed on your PC. To remove these programs, go to Programs in the Control Panel and uninstall your unnecessary programs one by one. If you are like most Windows users (including me) and are having a tough time figuring out which programs to uninstall as all of them seem important, follow this rule: If you have not used the program in the last month, it probably is unnecessary. It is better to uninstall that program given that you can reinstall it whenever required. It also is a good idea to remove all the useless software that came bundled with your computer at this stage. If you want, you can remove unused Windows features as well to further tone down your operating system.
Try faster alternatives to your everyday programs
If you use applications that require too much computing power to operate, you are better off replacing them with applications that do the same job as them but faster. Few resource hogging applications that you can replace are:-
1) Most resource intensive antivirus software can be replaced with the lightweight Microsoft Security Essentials.
2) Microsoft Office can be replaced with OpenOffice, an open source alternative that has loads of unique features.
3) Adobe Reader can be replaced with the free Foxit Reader.
4) The newer versions of Internet Explorer are pretty fast. However, if you have been using an older version, it is time to upgrade IE or replace it with either Mozilla Firefox or Google Chrome. This will also give you faster internet speeds.
Remove unnecessary startup programs
Startup programs are those programs which start automatically each time Windows starts. Not only do they result in a slow startup, but they also run persistently, until you close them, continuously consuming valuable system resources (CPU and RAM) while they are running. So, disabling unnecessary startup items will not only result in a faster startup but a more responsive computer as well, as these applications not running continuously means more RAM and CPU will be available for the operations you perform on the computer.
To disable unnecessary startup programs, type msconfig in the search bar in Start menu (in Windows 7 and Windows Vista) and on the Start screen in Windows 8 and 8.1. On Windows XP, type this in the Run dialog box. This will start the System Configuration utility. Click on the Startup tab and disable all the applications that you think are not essential on your computer's startup. Restart your computer to see the changes. Keep in mind to not disable your security products as that will make your computer more susceptible to getting infected.
Restart your computer often
PC speedThis is assuming that you continuously use your computer for long periods of time. Each time when you close a running program in Windows. it frees the memory that the program was occupying. However, it may so happen that some parts of the memory do not get freed which results in less system resources available to you to use which ultimately results in a slower PC. When you restart your computer, these occupied spaces in the memory get freed. Although, this memory issue has been somewhat fixed in recent versions of Windows, it still is a good idea to reboot your computer at least once a day.
Check your hard drive for errors
Over time, as you use your computer, chances are that some errors might creep in your hard disk which negatively affect your computer's performance. The best way to solve this issue is by using the inbuilt Disk Check utility available in all versions of Windows. To use it, execute chkdsk /r in the Command Prompt. Remember to open the Command Prompt as an administrator. It might prompt you to restart your computer. Execute Y to restart your PC. The chkdsk/ r command scans your computer's hard drive for errors and recovers readable data. Depending upon the size of your hard disk, this step might take some time. This step might increase your computer's performance phenomenally if there are a lot of errors on your hard drive.
Make sure you have enough free space
System speed not only depends upon CPU and RAM. If your hard drive is above 95% full, you will notice that your system hasn't been the fastest. This happens because Windows require empty space for swap files to increase in size and also as space for temporary files. It is imperative that the more cluttered and filled a hard drive is, the more difficult it is to read. To solve this issue, delete unnecessary data or move it to external storage devices.
Repair protected Windows system files
As you use your computer, it is possible that one or more system files gets damaged or gets corrupted which might effect your system's performance in a negative way. Thus, it is important to check that all your system files are original and behaving as they should. The best way to check your operating system's files is through the System File Checker. To run System File Checker, open Command Prompt as an Administrator and execute sfc /scannow. This command will check all your system files and if it finds that some of them are modified or corrupt, it will replace them with the original. This step can take anywhere between 5 to 15 minutes but is one that you should perform especially if your system had ever been infected by a virus.
Disable unnecessary visual effects
Speed up slow computerThe visual effects that make your computer look beautiful also slow it down considerably. So, if you want to get the best performance out of your computer, you should disable all these visual effects. To disable these visual effects:-
1) Press Windows Key+R to launch the Run dialog box.
2) Execute sysdm.cpl.
3) Go to the Advanced tab in the following Window and click on Settings in the Performance section.
4) Then encircle Adjust for best performance. If you want to use visual styles and themes, check it (located at the very end of the list).
5) Click on Apply to apply the changes.
Disabling these visual effects could lead to a considerable improvement in your system's performance especially if you are on Windows 7 or Windows Vista and using the Aero interface without a graphic card.
Do not run multiple antivirus programs
Make sure that no more than one antivirus program is running on your PC. An antivirus's resident protection takes a lot of resources. So, having more than one antivirus program would bring about a significant reduction in your computer's speed.
Disable sound schemes
Whenever you perform an action in Windows, a sound is played to indicate it. Although it leads to a better user experience, it also contributes towards slowing your PC down. To make your PC a lean work machine, you should disable these sounds. To disable these, open Sounds from the Control Panel or alternately type mmsys.cpl in the Run dialog box. Go to the Sound tab and select "No Sounds" from the Sounds scheme dropdown list and click Apply.
Update Windows and make sure that you are using the latest drivers for your hardware
Having all the updates ensures that your computer is running the best possible version of your operating system and your hardware is being utilized by the best possible code. Also, an updated operating system makes you secure against future intrusions by performance reducing malware.
Make computer fast
Use a Registry Cleaner to keep your Registry in good shape
The Windows Registry is a place which registers all the active system files and installed programs on your system. Over time, as you install and uninstall programs, the registry can get filled with useless entries which might increase its size making it difficult to read. This happens because most uninstallers don't remove the program's registry entries during an uninstall. The larger the Registry, the more time it takes for Windows to start.
To solve this issue, use a free Registry cleaner like CCleaner to remove useless entries. Depending upon the number of entries in your Registry and its size, you might see a significant increase in your computer's performance.
Delete Temporary Files
Temporary files are stored in your computer as Windows operates. They are files that contain your recently accessed files list, log files, your internet history, form history, cookies and temporary internet files. Over time, the number of these files increases and cleaning them becomes important. You can use CCleaner (mentioned above) to clean them or the inbuilt Windows Disk Cleanup utility by executing cleanmgr.exe in the Run dialog box. You can also schedule a disk cleanup to ensure that it happens automatically.
Disable Windows Search Indexing Service
Fast computerThe Windows search indexing service scans all the files and folders on your system and stores information about them in a database to make searches faster. Naturally, this results in consumption of resources. If you don't use Windows Search often or are willing to trade faster searches for a faster computer (as you should), disable the indexing service. To disable it, execute services.msc in the Run dialog box. In the work area on the right side, locate Windows Search service and double click on it. In the following Properties dialog box, select Disabled from the Startup type dropdown and click OK. Restart your computer. Your searches will be slow but your computer will be faster than ever.
Check Device Manager to look for hardware conflicts
Open Device Manager to see that all the connected hardware are functioning properly. If you find a hardware conflict, take the necessary steps to resolve it. If the conflict cannot be resolved, disconnect the problematic hardware until you find a solution.
Change to High Performance power scheme
If you are running your computer on a battery and notice that it is running slow, change the power scheme to high performance to increase system speed. Keep in mind that it will increase the amount of power consumed by your computer. To change the power scheme, open Power Options from the Control Panel. You can directly search for Power Options in Windows 7, Windows 8 and Windows 8.1 from the Start Screen/Menu.
Check if your computer is overheating
If your computer is overheating, then it is possible that it is causing your computer to run slowly. This is because most modern processors slow down when the computer is overheated to allow the computer to cool down.
To prevent your computer from overheating, make sure that the cooling fan works properly and that there is no dust clogging the air vents as it will prevent air flow which will result in poor cooling. Clean your computer's case with a light brush and place it somewhere where it can be effectively cooled by air. If you use a laptop, a cooling pad might be of help.
Defragment your hard drive
When Windows stores a file on your hard drive, it does not look for a place to store your file as a whole at a single place. Instead, it stores the fragments of the file randomly, i.e storing them at whatever empty space it can find the quickest. Due to this, the fragments of a single file can be scattered all across a hard disk. A hard drive that has many files distributed like this is called as fragmented. Naturally, this results in slower file access because Windows needs to find all these pieces and put them together (something like a jigsaw puzzle) before the file can be accessed.
Defragment harddrive to increase PC speed
This is what defragmentation corrects. When you defragment a hard drive, the scattered pieces of a file are put together and stored on the hard disk in continuous cells (assuming a hard disk to be made up of a large number of cells with each cell representing a particular storage space).
To defragment your hard drive, you can use the in-built Windows Disk Defragmenter utility. It can be searched on the Start Screen in Windows 8 & 8.1 and is located at Start>Programs>Accessories>System Tools in older versions of Windows.
Use ReadyBoost to increase the speed of your Windows computer
If you are running a computer that does not have enough RAM, using a flash drive with the ReadyBoost technique can and will give you significant improvement in speed. As with ReadyBoost, your flash drive becomes a cache that stores files that you might immediately require giving you faster access times than if those files had been stored on a hard disk.
Keep in mind that ReadyBoost depends upon the condition of your flash drive and was intended to increase speeds of devices which were short on RAM. If you already have a sufficient amount of RAM, chances are that you might see very little to no improvement in speed by using it.
Reinstall Windows
This is one of the more drastic methods and should only be used if all the methods mentioned above fail to bring any significant increase in your computer's speed.
Speed up Computer
If you haven't reinstalled Windows in a really long time, it is possible that because of constant use, the system has got bogged down with useless clutter in a way that no amount of tweaking will fix its condition. Then, reinstalling Windows is the only option.
Reinstalling Windows brings about a definite increase in speed but gives you a new PC without all your software and customization. Modifying it according to your needs will take a lot of time though but that is something you must compromise for a faster PC.
If you use Windows 8 or Windows 8.1, you can refresh your PC without affecting your installed apps and settings. To refresh your Windows 8 PC, open Update and Recovery by going to Change PC Settings from the Settings button that appears when you move your mouse pointer to the right side of your screen. Under it, click Recovery. Then under Refresh your PC without affecting files, click Get Started.
Upgrade to a solid state HDD
Although solid state hard drives are a lot faster for writing and reading data than older optical hard drives, their heavy price is something that keeps them out of the range of many. Still, if you do manage to get one for your PC, the change in speed will be immediately visible.
Finally, get more RAM
RAM or the Random Access Memory contains all the files of the programs that are immediately required by the computer and are in currently running. Obviously, this means that the more RAM you have, more the programs you can run without compromising on speed. RAM upgrades do not cost much and are one of the best ways to speed up a slow computer.
Have fun with Notepad
Notepad Tricks: Cool Notepad tricks for Windows
Notepad, the text editor that comes bundled in Windows is an excellent tool for text editing. But that is not the only thing for which notepad is famous. It is also famous for its tricks and hacks. Here is a roundup of some of the best and coolest tricks that you can try using Notepad.
Matrix Falling Code Effect - Notepad CMD (.BAT) Tricks
Inspired by the movie Matrix, this falling code trick is extremely popular on social networking websites. Copy and paste the code given below in Notepad and save the file as "Matrix.bat" or *.bat.
@echo off
color 02
:tricks
echo %random%%random%%random%%random%%random%%random%%random%%random%
goto tricks
Make Your Keyboard Type (Any) Message Continuously-VBS Trick
This VBS trick can make any of your friend's keyboard type any message continuously. Open Notepad, copy the code given below and save the file as Tricks.vbs or *.vbs. You will need to restart your computer to stop this. Try this after closing all important programs.
Set wshShell = wscript.CreateObject("WScript.Shell")
do
wscript.sleep 100
wshshell.sendkeys "This is a Virus. You have been infected."
loop
Send this file to your friends as an email attachment to see the fun.
Notepad Virus
Create a Harmless Funny Virus with Notepad-Continuously eject CD/DVD drives
This VBS trick will create a code which will continuously eject all your connected Optical drives. If you put them back in, it will pop them out again. Copy this code and paste it in Notepad as Virus.vbs or *.vbs.
Set oWMP = CreateObject("WMPlayer.OCX.7")
Set colCDROMs = oWMP.cdromCollection
do
if colCDROMs.Count >= 1 then
For i = 0 to colCDROMs.Count - 1
colCDROMs.Item(i).Eject
Next
For i = 0 to colCDROMs.Count - 1
colCDROMs.Item(i).Eject
Next
End If
wscript.sleep 5000
loop
Double click to open this file and you will be impressed by this awesome trick.
Make a Personal Diary(Log) with Notepad (Easter Eggs)
Notepad Diary
Notepad Diary
You can use this trick to create a personal log with Notepad which will automatically include the current date and time before your note. To do so, open Notepad and type .LOG in capital letters and press Enter. Save the file. Now, every time you open this file, notepad will automatically insert the current time and date before the note. Just enter your note and save the file each time after making an entry.
All these Notepad tricks are totally harmless and would not harm your PC in any way. To close any of the VBS trick given, open task manager and close the wscript.exe process. These tricks work on Windows 8, Windows 7, Windows Vista and Windows XP.
More Cool Notepad Tricks
Make Your Computer Talk
Keyboard Tricks (Windows) : Make a Disco
Make your Computer Welcome You
3 Cool Notepad Tricks
The Best Computer Tips and Tricks: Laptops
The Best Computer Tips and Tricks: Laptops
Make Your Own Power Plan
Windows laptops include a few preset power plans for maximizing battery life, but you can also customize your operating system's power-management features (in Windows XP, under Power Options in the Control Panel; in Vista, under Mobile PC in the Control Panel). Setting aggressive targets for when the display turns off and when the machine goes into sleep or hibernate mode will help your battery last longer.
Limit Your Connection
When you aren't actively using your notebook's Wi-Fi, Bluetooth, WWAN, or other wireless connections, turn the radios off (via the hard switch, if your PC has one, or using the appropriate utility), so they don't run down the battery while they keep searching for a signal. Also, use USB-attached devices sparingly while you're mobile.
Track it down
Thousands of laptops are reported stolen every year. Our advice? Prepare for the worst by investing in tracking software like Absolute Software's Lojack for Laptops, CyberAngel Security, or the free TheLaptopLock. These utilities can pinpoint a registered notebook's location once it connects to the Web, increasing your chances of recovering your system.
Dim the display
A laptop's biggest battery-life-sucking component is its LCD display. To eke out more juice when you're off the plug, turn down your panel's brightness to the lowest level your eyes can stand. Most notebooks have a Function key combo—or even a dedicated hot key—for a quick crank-down. (You can also adjust brightness in Display Settings under Control Panel.)
Keep It Cool
Thanks to their small, cramped cases and tiny vents, laptops are prone to overheating. Unfortunately, using your notebook on your lap—or on top of a blanket that protects your lap from your scalding-hot notebook—can seriously stifle ventilation and make matters worse. To help keep temperatures in check, opt for a lap desk or a laptop cooling pad that won't conduct heat or block your laptop's vents.
Back Up Everything
Constant movement puts computer components at risk, and because of their portability, laptops suffer a lot more wear and tear than desktops. All of that on-the-go use increases the risk of hard drive failure, so make sure you back up the data on your laptop to an external hard drive, thumb drive, or home server on a regular basis. Portable hard drives like the Western Digital Passport Elite make it easy to back up your data on the road.
Cover Your Keyboard
Keep liquids away from laptops at all times. That rule often gets broken, of course, and accidents happen. Should that accident end up on your laptop's keyboard, however, you could end up with more than just a mess: Liquids that seep through your notebook's keys can fry its components. Protect your notebook from spills with a custom-built, plastic keyboard cover from ProtecT Laptop Covers.
Buy a Bag
If you plan to carry your notebook with you, the most useful accessory you can buy is a laptop bag. They're available in a number of styles and prices; for maximum protection, we recommend investing in a model with a built-in padded sleeve. If you want something less conspicuous (thieves have been known to target obvious-looking laptop bags), cover your laptop in stand-alone sleeve and stow it in your backpack or briefcase.
Let It Accumulate
When you move your laptop from a cold to a warm environment, and vice versa, don't boot up until your system reaches room temperature. Sudden temperature changes can cause condensation to build up inside the notebook case; turn it on too quickly, and the moisture could damage your system's inner components.
Friday, 11 July 2014
62 Windows 8 tips, tricks and secrets
Windows 8 has been with us for well over a year now, and if you're used to previous versions of Windows then you're going to notice that quite a bit has changed. In fact, Windows 8 has seen the biggest change since the jump from Windows 3.1 to Windows 95.
Out goes the Start menu, in comes the new touch-oriented Start screen with new Windows 8-style apps and new interface conventions. Even experienced PC users may be left feeling a little lost.
1. Open from the lock screen
Windows 8 opens on its lock screen, which looks pretty but unfortunately displays no clues about what to do next.
It's all very straightforward, though. Just tap the space bar, spin the mouse wheel or swipe upwards on a touch screen to reveal a regular login screen with the user name you created during installation. Enter your password to begin.
2. Handle basic navigation
Windows 8's interface is all colourful tiles and touch-friendly apps. And if you're using a tablet then it'll all be very straightforward: just swipe left or right to scroll the screen, and tap any tile of interest.
On a regular desktop, though, you might alternatively spin the mouse wheel to scroll backwards and forwards.
And you can also use the keyboard. Press the Home or End keys to jump from one end of your Start screen to the other, for instance, then use the cursor keys to select a particular tile, tapping Enter to select it. Press the Windows key to return to the Start screen; right-click (or swipe down on) apps you don't need and select Unpin to remove them; and drag and drop the other tiles around to organise them as you like.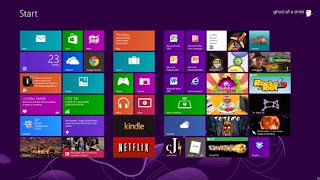 3. Group apps
The Start screen apps are initially displayed in a fairly random order, but if you'd prefer a more organised life then it's easy to sort them into custom groups.
You might drag People, Mail, Messaging and Calendar over to the left-hand side, for instance, to form a separate 'People' group. Click the 'minus' icon in the bottom right corner of the screen to zoom out and you'll now find you can drag and drop the new group (or any of the others) around as a block. Right-click within the block (while still zoomed out) and you'll also be able to give the group a name, which - if you go on to add another 20 or 30 apps to your Start screen - will make it much easier to find the tools you need.
Windows 8.1 now provides a special Customise mode with much the same functionality. Right-click an empty part of the Start screen, or swipe up, tap Customise, then drag and drop tiles or rename app groups to whatever you need.
4. Use the quick access menu
Right-click in the bottom-left corner (or hold down the Windows key and press X) for a text-based menu that provides easy access to lots of useful applets and features: Device Manager, Control Panel, Explorer, the Search dialog and more. Download the Win+X Menu Editor and you'll be able to further customise the list with programs of your own.
5. Find your applications
The Win+X menu is useful, but no substitute for the old Start menu as it doesn't provide access to your applications. Press Ctrl+Tab, click the arrow button at the bottom left of the Start Screen, or swipe up from the bottom of the screen and a list of your installed programs will appear. If you can't see what you need immediately, start typing an application name to search for it. Or, in Windows 8.1, click the arrow to the right of "Apps" to sort your programs by date installed, most used, category or name.
6. Make access easier
If there's an application you use all the time then you don't have to access it via the search system. Pin it to the Start screen and it'll be available at a click.
Start by typing part of the name of your application. To access Control Panel, for instance, type 'Control'. Right-click the 'Control Panel' tile on the Apps Search screen, and click 'Pin to Start'. If you're using a touchscreen, press and hold the icon, then flick down and select 'Pin to Start'.
Now press the Windows key, scroll to the right and you'll see the Control Panel tile at the far end. Drag and drop this over to the left somewhere if you'd like it more easily accessible, then click the tile to open the desktop along with the Control Panel window, and press the Windows key to return you to the Start screen when you're done.
7. Shut down
To shut Windows 8 down, just move the mouse cursor to the bottom right corner of the screen, click the Settings icon - or just hold down the Windows key and press I - and you'll see a power button. Click this and choose 'Shut Down' or 'Restart'.
In Windows 8.1, press Win+X, click 'Shut down or sign out' and select the option you need.
Some of the tricks available in previous versions of Windows still apply. Press Ctrl+Alt+Del, for instance, click the power button in the bottom right-hand corner and you'll be presented with the same 'Shut Down' and 'Restart' options.
And if you're on the desktop, press Alt+F4 and you'll be able to choose 'Shut Down', 'Restart', 'Sign Out' or 'Switch User' options.
3. Group apps
The Start screen apps are initially displayed in a fairly random order, but if you'd prefer a more organised life then it's easy to sort them into custom groups.
You might drag People, Mail, Messaging and Calendar over to the left-hand side, for instance, to form a separate 'People' group. Click the 'minus' icon in the bottom right corner of the screen to zoom out and you'll now find you can drag and drop the new group (or any of the others) around as a block. Right-click within the block (while still zoomed out) and you'll also be able to give the group a name, which - if you go on to add another 20 or 30 apps to your Start screen - will make it much easier to find the tools you need.
Windows 8.1 now provides a special Customise mode with much the same functionality. Right-click an empty part of the Start screen, or swipe up, tap Customise, then drag and drop tiles or rename app groups to whatever you need.
4. Use the quick access menu
Right-click in the bottom-left corner (or hold down the Windows key and press X) for a text-based menu that provides easy access to lots of useful applets and features: Device Manager, Control Panel, Explorer, the Search dialog and more. Download the Win+X Menu Editor and you'll be able to further customise the list with programs of your own.
5. Find your applications
The Win+X menu is useful, but no substitute for the old Start menu as it doesn't provide access to your applications. Press Ctrl+Tab, click the arrow button at the bottom left of the Start Screen, or swipe up from the bottom of the screen and a list of your installed programs will appear. If you can't see what you need immediately, start typing an application name to search for it. Or, in Windows 8.1, click the arrow to the right of "Apps" to sort your programs by date installed, most used, category or name.
6. Make access easier
If there's an application you use all the time then you don't have to access it via the search system. Pin it to the Start screen and it'll be available at a click.
Start by typing part of the name of your application. To access Control Panel, for instance, type 'Control'. Right-click the 'Control Panel' tile on the Apps Search screen, and click 'Pin to Start'. If you're using a touchscreen, press and hold the icon, then flick down and select 'Pin to Start'.
Now press the Windows key, scroll to the right and you'll see the Control Panel tile at the far end. Drag and drop this over to the left somewhere if you'd like it more easily accessible, then click the tile to open the desktop along with the Control Panel window, and press the Windows key to return you to the Start screen when you're done.
7. Shut down
To shut Windows 8 down, just move the mouse cursor to the bottom right corner of the screen, click the Settings icon - or just hold down the Windows key and press I - and you'll see a power button. Click this and choose 'Shut Down' or 'Restart'.
In Windows 8.1, press Win+X, click 'Shut down or sign out' and select the option you need.
Some of the tricks available in previous versions of Windows still apply. Press Ctrl+Alt+Del, for instance, click the power button in the bottom right-hand corner and you'll be presented with the same 'Shut Down' and 'Restart' options.
And if you're on the desktop, press Alt+F4 and you'll be able to choose 'Shut Down', 'Restart', 'Sign Out' or 'Switch User' options.
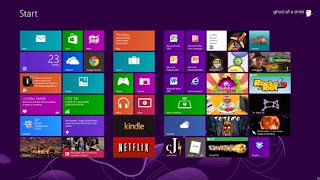 3. Group apps
The Start screen apps are initially displayed in a fairly random order, but if you'd prefer a more organised life then it's easy to sort them into custom groups.
You might drag People, Mail, Messaging and Calendar over to the left-hand side, for instance, to form a separate 'People' group. Click the 'minus' icon in the bottom right corner of the screen to zoom out and you'll now find you can drag and drop the new group (or any of the others) around as a block. Right-click within the block (while still zoomed out) and you'll also be able to give the group a name, which - if you go on to add another 20 or 30 apps to your Start screen - will make it much easier to find the tools you need.
Windows 8.1 now provides a special Customise mode with much the same functionality. Right-click an empty part of the Start screen, or swipe up, tap Customise, then drag and drop tiles or rename app groups to whatever you need.
4. Use the quick access menu
Right-click in the bottom-left corner (or hold down the Windows key and press X) for a text-based menu that provides easy access to lots of useful applets and features: Device Manager, Control Panel, Explorer, the Search dialog and more. Download the Win+X Menu Editor and you'll be able to further customise the list with programs of your own.
5. Find your applications
The Win+X menu is useful, but no substitute for the old Start menu as it doesn't provide access to your applications. Press Ctrl+Tab, click the arrow button at the bottom left of the Start Screen, or swipe up from the bottom of the screen and a list of your installed programs will appear. If you can't see what you need immediately, start typing an application name to search for it. Or, in Windows 8.1, click the arrow to the right of "Apps" to sort your programs by date installed, most used, category or name.
6. Make access easier
If there's an application you use all the time then you don't have to access it via the search system. Pin it to the Start screen and it'll be available at a click.
Start by typing part of the name of your application. To access Control Panel, for instance, type 'Control'. Right-click the 'Control Panel' tile on the Apps Search screen, and click 'Pin to Start'. If you're using a touchscreen, press and hold the icon, then flick down and select 'Pin to Start'.
Now press the Windows key, scroll to the right and you'll see the Control Panel tile at the far end. Drag and drop this over to the left somewhere if you'd like it more easily accessible, then click the tile to open the desktop along with the Control Panel window, and press the Windows key to return you to the Start screen when you're done.
7. Shut down
To shut Windows 8 down, just move the mouse cursor to the bottom right corner of the screen, click the Settings icon - or just hold down the Windows key and press I - and you'll see a power button. Click this and choose 'Shut Down' or 'Restart'.
In Windows 8.1, press Win+X, click 'Shut down or sign out' and select the option you need.
Some of the tricks available in previous versions of Windows still apply. Press Ctrl+Alt+Del, for instance, click the power button in the bottom right-hand corner and you'll be presented with the same 'Shut Down' and 'Restart' options.
And if you're on the desktop, press Alt+F4 and you'll be able to choose 'Shut Down', 'Restart', 'Sign Out' or 'Switch User' options.
3. Group apps
The Start screen apps are initially displayed in a fairly random order, but if you'd prefer a more organised life then it's easy to sort them into custom groups.
You might drag People, Mail, Messaging and Calendar over to the left-hand side, for instance, to form a separate 'People' group. Click the 'minus' icon in the bottom right corner of the screen to zoom out and you'll now find you can drag and drop the new group (or any of the others) around as a block. Right-click within the block (while still zoomed out) and you'll also be able to give the group a name, which - if you go on to add another 20 or 30 apps to your Start screen - will make it much easier to find the tools you need.
Windows 8.1 now provides a special Customise mode with much the same functionality. Right-click an empty part of the Start screen, or swipe up, tap Customise, then drag and drop tiles or rename app groups to whatever you need.
4. Use the quick access menu
Right-click in the bottom-left corner (or hold down the Windows key and press X) for a text-based menu that provides easy access to lots of useful applets and features: Device Manager, Control Panel, Explorer, the Search dialog and more. Download the Win+X Menu Editor and you'll be able to further customise the list with programs of your own.
5. Find your applications
The Win+X menu is useful, but no substitute for the old Start menu as it doesn't provide access to your applications. Press Ctrl+Tab, click the arrow button at the bottom left of the Start Screen, or swipe up from the bottom of the screen and a list of your installed programs will appear. If you can't see what you need immediately, start typing an application name to search for it. Or, in Windows 8.1, click the arrow to the right of "Apps" to sort your programs by date installed, most used, category or name.
6. Make access easier
If there's an application you use all the time then you don't have to access it via the search system. Pin it to the Start screen and it'll be available at a click.
Start by typing part of the name of your application. To access Control Panel, for instance, type 'Control'. Right-click the 'Control Panel' tile on the Apps Search screen, and click 'Pin to Start'. If you're using a touchscreen, press and hold the icon, then flick down and select 'Pin to Start'.
Now press the Windows key, scroll to the right and you'll see the Control Panel tile at the far end. Drag and drop this over to the left somewhere if you'd like it more easily accessible, then click the tile to open the desktop along with the Control Panel window, and press the Windows key to return you to the Start screen when you're done.
7. Shut down
To shut Windows 8 down, just move the mouse cursor to the bottom right corner of the screen, click the Settings icon - or just hold down the Windows key and press I - and you'll see a power button. Click this and choose 'Shut Down' or 'Restart'.
In Windows 8.1, press Win+X, click 'Shut down or sign out' and select the option you need.
Some of the tricks available in previous versions of Windows still apply. Press Ctrl+Alt+Del, for instance, click the power button in the bottom right-hand corner and you'll be presented with the same 'Shut Down' and 'Restart' options.
And if you're on the desktop, press Alt+F4 and you'll be able to choose 'Shut Down', 'Restart', 'Sign Out' or 'Switch User' options.
Thursday, 10 July 2014
Tips and Tricks to Increase Laptop's Battery life
You may do practically anything on a contemporary laptop computer, but their innovative features debilitate battery life to the extent that you are able to merely get a couple of hours out of it in a lot of cases. One of most important part of laptop is its battery and plays an important role in the improvement in the performance of the laptop. Every precaution must be taken in order to ensure complete maintenance of the battery of the laptop and here are...
1. Darken your screen:
The screen constitutes among the most power-hungry components of the laptop. It calls for serious amounts of battery power to maintain your display appearing clear and luminous. Preserving this power is merely a motion of turning the brightness level low.
The screen brightness level button is normally situated as a 2nd part of one of the F keys, and is corresponded by a small sunlight symbol with upward and downwards images. To apply it, just hold down the right function key then select up or down.
2.Use Updated Softwares:
It is very good to have a updated operating system and also a updated version of any software you intend using on the computer, this is because old version of software tend to take a lot of power than the updated version, this has not been totally proved but it not good to leave any stone unturned, so if you can have your computer’s OS updated and software please do.
3.Wrong Adaptor:
Using the wrong adaptor can damage your battery when the adaptor don’t supply the necessary or recommended power to your battery cell it makes your battery bend rules to serve and the adverse effect of these is not usually funny because the adaptor which is not the recommended adaptor supplies low power to the battery which is not a good sign and you should avoid that.
Always buy a charger that is recommended by the manufacturer which supplies the same volts as the adaptor that came with the laptop.
4.Modify power settings:
Windows Vista has several outstanding power features, which enable you to squeeze out the most proficient performance when you are plugged into the mains, and optimize battery life while on the move. Type power options into the Start Search box and select Power saver from the list.
The Windows Mobility Center has further techniques for economizing battery life. These include settings for powering off the monitor and kicking into sleep mode more rapidly.
5. Don' let the laptop overheat:
This is one of the most important points because sometimes the laptop goes into overheating mode and this severely impacts the laptop's battery performance. Hence always make sure that the laptop is properly ventilated. Don't use the laptop while sitting on the bed.
These are special tables that are available and can be used. The best part about these small tables is that beneath the laptop special holes are provided that lets the air passes on easily and the laptop is not overheated.
6. Turn off Wi-Fi
Among the greatest battery sappers constitutes the wireless networking capacities built into most laptops. Wi-Fi debilitates the battery from perpetually absorbing power from the battery and, while not online, searching networks.
Once you are using your laptop computer away from the power grid, the likeliness is you are outside from wireless networks, therefore you'll be able to turn this device off. Numerous laptops have got a function button that enables you to switch off the wireless adapter manually to spare yourself the needless waste, only older laptops frequently do not have this.
Whenever this is the case, simply go to the Control Panel, access the Network Connections menu and disable your wireless connection manually.
7.Hibernate your Laptop:
Hibernating your laptop is far better than making your laptop sleep because sleeping still makes use of the battery to. So always try to hibernate your laptop then using the sleep mode.
8.Eject your disc drives:
Having a disc spinning around in the drive constitutes a large drain upon resources, and numerous programs constantly do this. Just kick out your discs before you alternate to battery power to acquire critical additional minutes from your work day.
So these were some Proven Tricks and tips that will help you to Increase your laptop's Battery life. Try it yourself to feel the Difference
Subscribe to:
Posts (Atom)